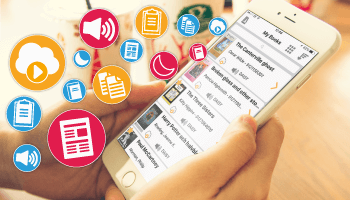Overview
This guide provides a quick tutorial to get you started using EasyReader with your CELA account.
Choose a topic:
- Key features
- Download the EasyReader app
- Sign in to your CELA account in EasyReader
- Choosing books and magazines
- Download a Direct to Player book in EasyReader
- Read a book
- Stream a book
- Navigate through a book
- Delete a book
- FAQs
Additional resources