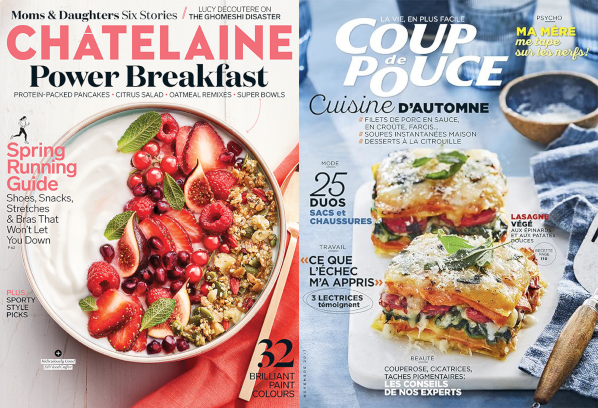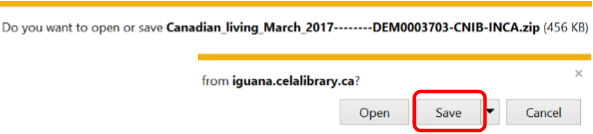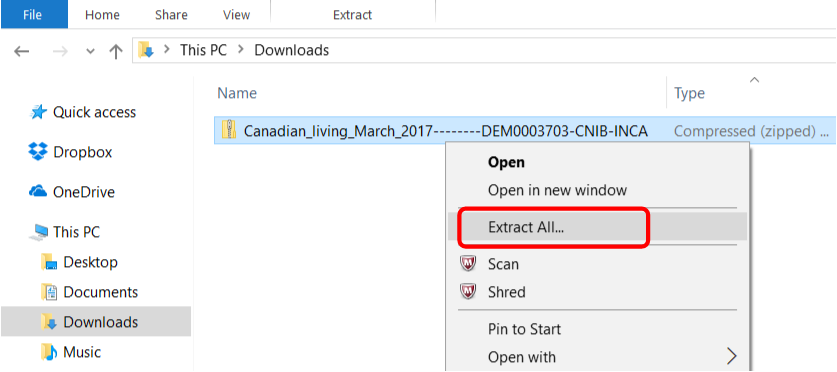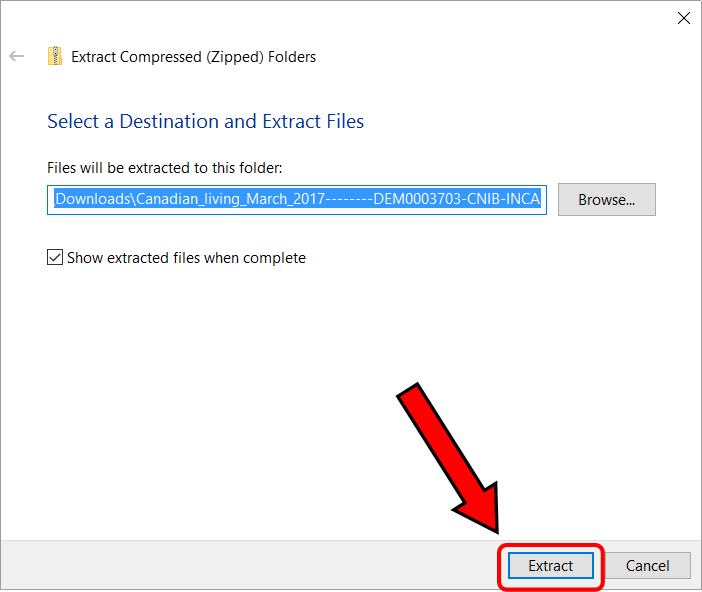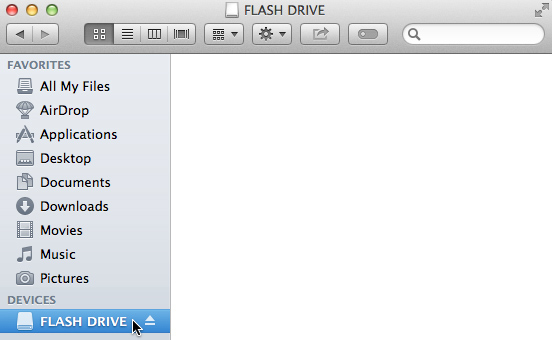Overview
In this tutorial, you will learn how to download a DAISY text magazine and how to transfer your magazine to a compatible DAISY player. The instructions may vary depending on the computer and DAISY player you are using. However, the basic steps should be the same.
Get started: