Reading DAISY text, DAISY audio, and ePub books with Thorium Reader
Thorium Reader is an accessible and free desktop application created by EDRLab. It allows users to read digital books in various formats. These formats include: ePub, accessible PDF documents, as well as books in DAISY audio and text formats. It operates on either Windows or Mac computers and can be used with screen readers and other assistive technologies, such as screen magnification programs. It is not available for mobile phones or tablets.
Download and install Thorium Reader
To download and install the software:
- Open your web browser and visit this website: Thorium Information Page
- Find the heading called “Download Thorium Reader.”
- Underneath this heading, there are several links that will allow you to install the software onto your computer. These links are labeled with the name of the software, as well as the appropriate device that they are meant for (e.g., Windows 11 Version on Windows store, MAC OS Version, etc.).
- Find the link that best matches your device and activate it.
- If you choose the Windows 11 version on the Windows store, a new tab will open, bringing you to the Windows store page for the Thorium app. You can activate the button that says Get in Store app which will open the Microsoft Store application that is installed on your computer, and you can continue to install Thorium Reader from there.
- If you choose any other of the download options, an installation file will begin downloading to your computer. Once the download is complete, open this file to begin installation. You may need to locate the Install button to install the Thorium Reader program on your computer and activate it. Then wait for it to install and notify you that the installation process is complete.
Download books from the CELA collection
CELA’s collection offers a wide variety of books and magazines in formats for different reading needs. To read materials from CELA in Thorium, you will need to choose ePub, DAISY text ZIP, or DAISY audio ZIP books and download them from the CELA website to your computer. For instructions on how to download books to your computer from our website, visit our Tutorials page. Note that in this tutorial, we’ll refer to books, but you can use Thorium to read magazines as well.
Layout of Thorium Reader
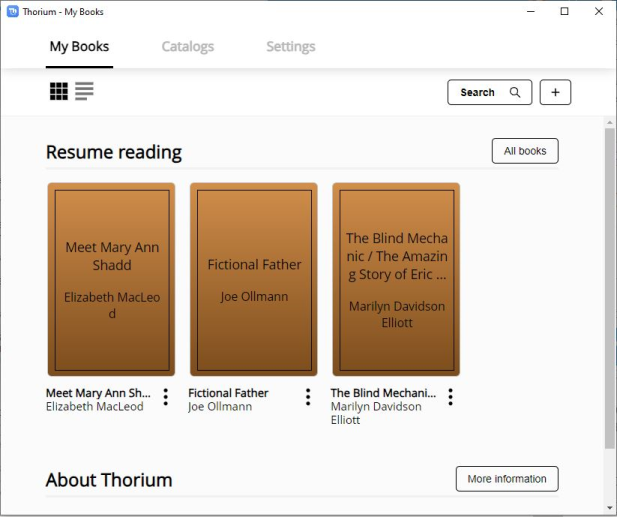 The interface is divided into two sections: a section on top and a section on the bottom. The top section is a navigational toolbar that is made up of several tabs. These tabs allow a user to select from several pages that offer different functions. Once these tabs are activated, their associated functionalities will appear in the bottom section of the page.
The interface is divided into two sections: a section on top and a section on the bottom. The top section is a navigational toolbar that is made up of several tabs. These tabs allow a user to select from several pages that offer different functions. Once these tabs are activated, their associated functionalities will appear in the bottom section of the page.
The bottom section is the main content area of the program. The content of this area will change depending on the option selected in the toolbar above.
Toolbar tabs
On the toolbar, there are several tabs that can be activated, depending on the function that you want to perform. These tabs are listed and explained below, in their order of appearance:
- Skip to Content tab: allows a user to skip past the navigational toolbar and jump directly to the main content area of a page within the program. This element is only available to screen reader users.
- My Books tab: allows a user to access a list of books that are currently on their Thorium Reader bookshelf. Activating this button will reveal a sub-toolbar below the main toolbar that contains the following options:
- Grid View Toggle Button: will display book titles as a grid, rather than as a list.
- List View Toggle Button: Displays book titles as a list, rather than as a grid.
- Search box: activates a search feature that allows users to search for titles from within their bookshelf.
- “+” button (Import a publication button): allows a user to add books to their bookshelf.
- Catalogs tab: allows a user to connect to various library services. This tab and its features will not be discussed in this guide.
- Settings tab: allows a user to control different settings within the program such as selecting their preferred language or configuring keyboard shortcuts. This tab and its features will not be discussed in this guide.
Open a book
There are two ways to open a book. Each method is described below. Note that these same methods can be used to open any book, regardless of its format.
Method 1: Adding the book to your bookshelf
The first way of opening a book is to import it to your Thorium Reader bookshelf, and then open it from there. The steps to do this are:
- Launch Thorium Reader.
- By default, the program will open to a page called “My Books.” The main content section of this page will display the list of books that are currently on your bookshelf. If you are using Thorium Reader for the first time, you will not have any books listed here.
- In the sub-toolbar on this page, find and activate the button called Import a Publication. It is shaped like a plus sign. It is the last button listed on this sub-toolbar, right before the main content section begins.
- A standard file browsing dialog box will open.
- Within this dialog box, select the location on your computer where the book is stored (e.g., desktop, documents/downloads folder, etc.).
- Select the DAISY or ePub book file or folder you wish to open and activate the button Open.
- The screen will go back to displaying the bookshelf page of the program, and you will receive an alert message saying that the file has been imported successfully. It will now appear as a link, in the list of titles on your bookshelf. Select the file to begin reading the book.
Method 2: Opening the file from its stored location
Books can also be opened directly from their stored location on your computer, without the need to launch Thorium Reader first. To do this, the steps are:
- On your computer, navigate to the location containing the book you wish to read and find the book file.
- If Thorium Reader is the only e-book reader you have installed on your computer, you can simply open the book in the same way that you would open any other folder or file. Thorium reader will automatically launch itself, recognize the file, and notify you that the book has been imported (i.e., added to your bookshelf). The book will then open, and the beginning page will be displayed.
- If you have more than one e-book reader installed to your computer, you will have to right-click and select Open with to choose Thorium Reader. This will open a dialog box that asks how you want to open this file, followed by a list of installed computer programs that are able to open the book. Select Thorium Reader, and it will automatically launch and notify you that the book has been imported (i.e., added to your bookshelf). The book will then open, and the beginning page will be displayed.
Delete a book
To delete a book from the “My Books” page on your Thorium Reader bookshelf:
- Launch the program and ensure that the My Books page of your bookshelf is displayed and that you can view your list of books. If this is not the case, locate and select the button called My Books in the top toolbar.
- From your list of books, find the book title that you wish to delete, but do not select it.
- Underneath the title of your book, you will find a collapsible menu button, which, if activated, will open a menu of actions related to that specific book. Activate this button.
- Three buttons will be displayed: “About this Book,” “Delete,” and “Export”. Select Delete.
- A confirmation message will appear, verifying that you would like to delete the book. Select “Yes” and the book will be deleted. Select “Cancel” if you decide not to delete the book.
Search for a book
To search for a book in your Thorium Reader bookshelf:- Launch the program and ensure that the bookshelf page is displayed (My Books tab in the toolbar).
- In the sub-toolbar, locate and select the “Search” link. It is located before the Import a Publication button.
- In the search box that appears, type in the title or author of the book you wish to search for. At this point, the search bar may start to populate with a list of books matching your search terms as you type. If this occurs, proceed to step 5 of these instructions. If this does not occur, press the Enter key and continue to step 4.
- The page will display a list of results matching your search terms and will notify you if no search results were found.
- Select the desired book from this list. Then select the Read button to begin or resume reading, or you may also press the Delete button from here to delete the book.
ePub and DAISY text navigation commands
These are the most important navigational actions that you can take while reading ePubs or DAISY text:
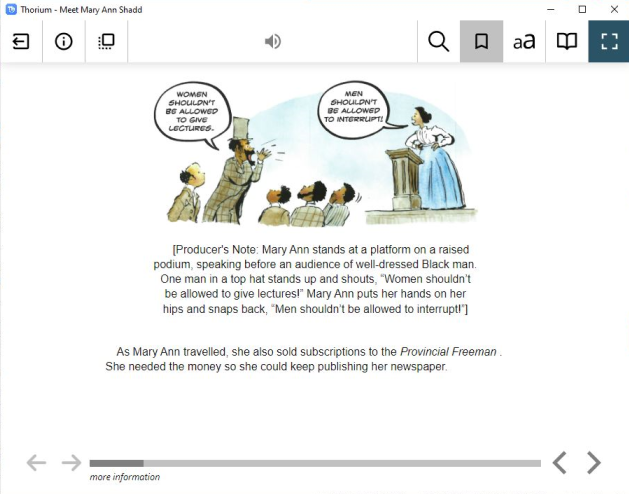
- Press the Back to Bookshelf button to close the book and return to your list of books.
- Press the Left button to move backward by page, and the Right button to move forward by page.
- Press the Jump Back button to move to the previous section or chapter in the book, and the Jump Forward button to move to the next section or chapter.
- Press the Search in Publication button to bring up a search feature where you can search for specific words/phrases from within the book you are reading.
- Check the Bookmark checkbox to bookmark your current position in the book. Note that this will only bookmark the page you are currently reading, and not specific words or phrases.
- Select the Activate Text to Speech button to have a synthesized voice read the current text aloud.
- Press the Stop Text to Speech button to stop the reading.
Advanced commands
Additionally, you may press the Navigation Toggle Button, or use the Control + N keyboard shortcut], to access some more advanced ways of navigating within a book. Once this is done, the following actions can be taken:
- Press the Table of Contents button to display the table of contents within a book.
- Press the Bookmarks button to display a list of added bookmarks. The bookmarks are numbered and organized in terms of percentage levels, that specify the reading position they hold.
- Press the Go to Page button, or enter a specific page number, to jump to a particular page in the book.
- Press the navigation toggle button again, or the Control + N keyboard shortcut to exit this mode of navigation.
DAISY audio playback commands
This section outlines some playback commands that can be used when reading a DAISY audio book. We will only discuss commands not covered in the previous section about navigating ePub and DAISY text books. 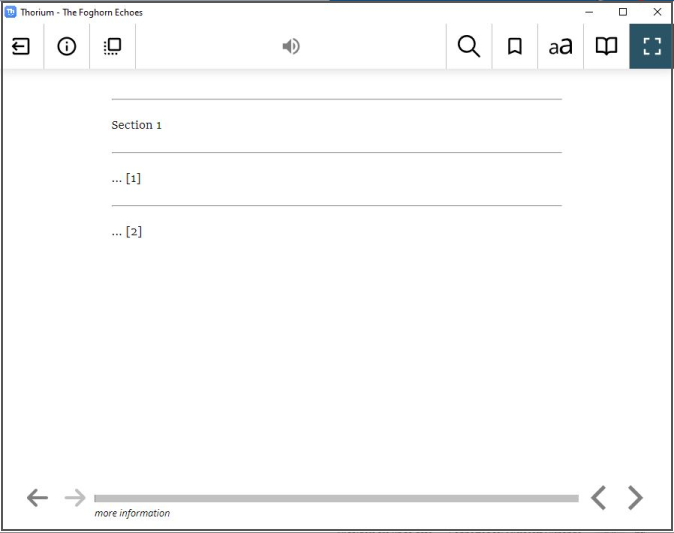
When you first open a DAISY audio book, you must activate the Read Aloud button located in the top navigational menu for the book to start playing. Once this is done, here are some actions that can be taken. Note that the flexibility of navigating within a DAISY audio book can vary from book to book, depending on how the book is structured.
- Previous Readaloud: Press this button during playback to rewind by increments of roughly 15 seconds.
- Next Readaloud: Press this button during playback to fast-forward by increments of roughly 15 seconds.
- Pause Readaloud: Press this during playback to pause reading. Press this same button, which will turn into a play readaloud button when playback is paused, to resume reading.
- Navigation Toggle Button (also accessible using Control + N): Press this to access the Navigation panel, which includes the Table of Contents dropdown button. This allows you to navigate to specific sections or chapters within a book, depending on how the recording has been structured.